Tout ce qu’il faut savoir sur
les profils de gestion des couleurs
Types de papier couché
| Classe ISO | Méthode d’impression | Type | Code Moderna | Fogra | Fichier | |
|---|---|---|---|---|---|---|
| PT 1/2 | Heatset / Feuilles | SB | Type 1 / Type 2 | FOGRA 51 | Couché PSO v3 | Télécharger |
| PT 3 | Heatset / Feuilles | Presque SB, peu AB, AB | Type 3 | FOGRA 45 | PSO_LWC_lmproved | Télécharger |
| MFC | Heatset | Couché MF | Type 6 | FOGRA 41 | PSO_MFC_Paper | Télécharger |
Types de papier non couché
| Classe ISO | Méthode d’impression | Type | Code Moderna | Fogra | Bestand | |
|---|---|---|---|---|---|---|
| PT 4 | Heatset / Feuilles | Offset sans bois | Type 4 | FOGRA 52 | Non couché PSO v3 | Télécharger |
| Journal amélioré | Heatset | Papier journal | Type 5 | FOGRA 48 | Papier PSO INP | Télécharger |
| Papier journal | Heatset | Papier journal | Type 7 | FOGRA 42 | PSO_SNP Paper | Télécharger |
| Papier SC | Heatset | SCA/SCB | Type S | FOGRA 40 | Papier SC | Télécharger |
Qu’est-ce qu’un profil de gestion des couleurs ?
Nous avons élaboré des profils de gestion des couleurs afin que les résultats d’impression obtenus sur différents types de papier ou avec différentes imprimantes ou presses d’imprimerie soient aussi comparables ou approchants que possible. Il y a quelques années, l’ICC (International Color Consortium) a adapté, amélioré et mis en ligne les normes des profils de gestion des couleurs pour l’impression feuille à feuille et l’impression rotative heatset. Vous pouvez les télécharger et les installer facilement.
Par défaut, les profils de gestion des couleurs ne sont pas installés sur votre Mac ou dans Windows sur votre PC. Vous pouvez intégrer les profils de gestion des couleurs dans votre logiciel de conception graphique.Les profils de gestion des couleurs les plus couramment utilisés pour les imprimés sont ceux des papiers couchés et non couchés (psc coated et pso uncoated). Mis en ligne par l’ECI (European Color Initiative), ils peuvent être téléchargés en tant que fichiers zip. Parce que nous en sommes à la 3e version de ces profils de gestion des couleurs, nous les avons appelés « PSO coated v3 » et « PSO uncoated v3 ». Vous les trouverez aussi sous les noms de FOGRA 51 et FOGRA 52.
Pour l’impression rotative heatset, nous vous recommandons d’utiliser des profils de gestion des couleurs spécifiques. Il en existe par exemple pour le papier journal ou les papiers contenant du bois.
Comment créer correctement un PDF d’impression ? > Les PDF d’impression sont en format PDF/X
Votre mise en page est prête et vous souhaitez créer un PDF prêt à imprimer ? Rendez-vous dans le menu « Fichier » et sélectionnez « Exporter ».
Pour créer un PDF standard qui pourra aussi servir de PDF d’impression (PDF/X), nous recommandons la norme Magazine. Vous pouvez régler ce paramètre manuellement dans les logiciels Adobe en suivant ce lien..
Paramétrage automatique pour un PDF d’impression
Vous pouvez aussi charger automatiquement les paramètres Magazine par défaut en suivant ce lien http://www.medibelplus.be/nl/medibel/pdfxplus/pdf_settings.jsp. Vous obtenez alors tous les paramètres PDF sous le nom MagazineAds_1v4_IND4. Une fois ces paramètres PDF/X définis, vous pouvez modifier le papier de destination et choisir le papier de votre tirage dans l’onglet Sortie (voir les profils de gestion des couleurs pour le papier correspondant)
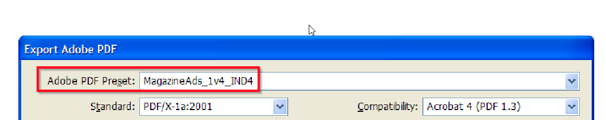
Parcourir les paramètres manuels
Pour parcourir tous les paramètres, suivez ce lien : http://www.medibelplus.be/pdf/magazine/MagazineAds_1v4_IND4.pdf
Ajuster le profil de gestion des couleurs par défaut de la norme Magazine
Par défaut, le profil de gestion des couleurs est défini sur ISO COATED V2 300 %. Vous pouvez choisir un autre profil de gestion des couleurs dans le tableau.
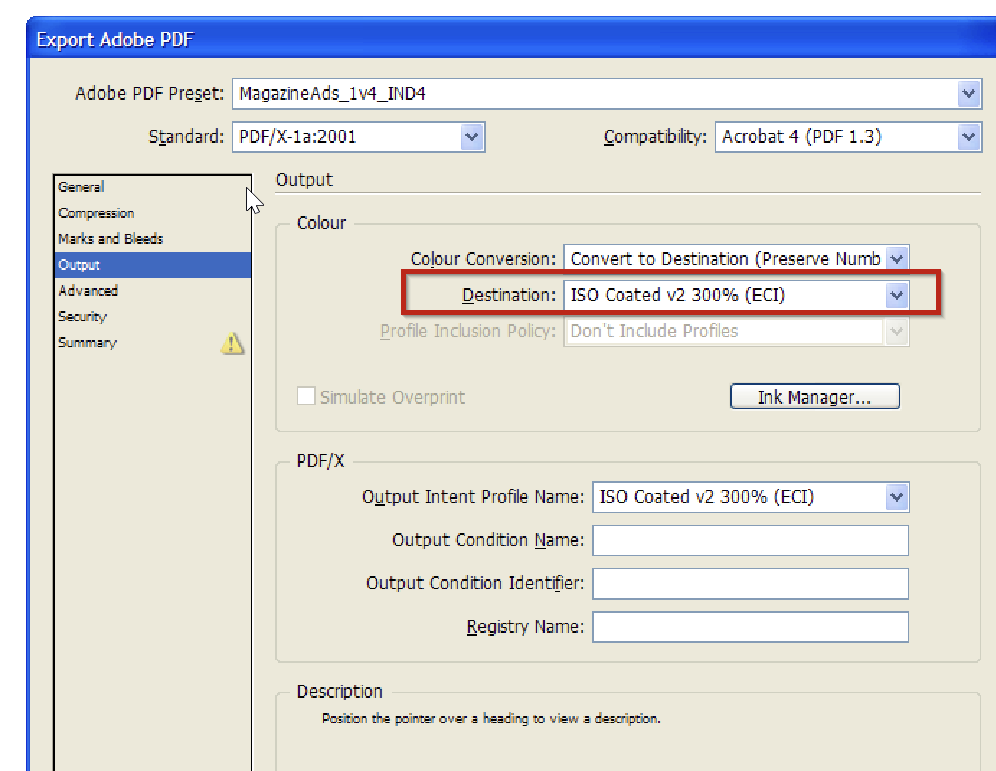
Comment installer un profil d’impression dans Windows ?
- Téléchargez le fichier zip dans le tableau ci-dessus et ouvrez-le dans le dossier décompressé.
- Cliquez avec le bouton droit de la souris et allez dans « Installer le profil ».
- Confirmez avec le bouton gauche de la souris.
- Vous avez maintenant terminé l’installation des nouveaux profils de gestion des couleurs que vous devrez utiliser lors de la création de vos données d’impression.
- Vous pouvez aussi copier les fichiers manuellement et les coller dans le dossier « color » : WINDOWS\system32\spool\drivers\color
Comment installer un profil d’impression dans Mac OS ?
Téléchargez lefichier zip en cliquant sur le lien ci-dessus et ouvrez-le dans le dossier décompressé. Copiez le fichier et ajoutez-le à /library/colorsync/profiles ou dans /utilisateur/(nomdelutilisateur)/library/colorsync/profiles
Si vous ne parvenez pas à ouvrir le dossier Bibliothèque, allez dans la barre de menu Rechercher et cliquez sur « Aller à », puis appuyez sur la touche « Alt ». Sélectionnez ensuite « Bibliothèque » et accédez au dossier « colorsync » puis aux « profils ».
Comment installer les paramètres de couleur dans InDesign ?
Une fois que vous avez installé les profils de gestion des couleurs dans le système d’exploitation, il est conseillé de redémarrer votre programme afin que les profils de gestion des couleurs soient appliqués.
En définissant les profils de gestion des couleurs comme espaces colorimétriques de travail, vous pouvez définir les paramètres de couleur dans InDesign. Pour ce faire, accédez au menu et, dans « Édition , cliquez sur « Paramètres de couleurs ».
Définissez les paramètres comme suit :
- Paramètres : utilisateur défini en mode avancé
- Espaces colorimétriques de travail :
- RGB : Adobe RGB ou sRGB
- CMYK : PSO uncoated v3
- Gestion des couleurs :
- Conserver les profils RGB intégrés
- Conserver les valeurs CMYK
InDesign enregistre ces paramètres automatiquement et les conserve pour les projets futurs.
Vous pouvez aussi définir des profils de gestion des couleurs fichier par fichier. Cette méthode est préférable car vous devez utiliser différents profils de gestion des couleurs en fonction des machines d’impression ou types de papier. Sélectionnez le profil de gestion des couleurs souhaité dans la fenêtre d’exportation en PDF.
Comment exporter un PDF depuis InDesign avec les bons paramètres et profils de gestion des couleurs ?
- Pour exporter un PDF d’impression depuis InDesign, allez dans « Fichier », puis dans « Exporter ». Choisissez le format de fichier Adobe PDF et enregistrez.
- Pour exporter le PDF, cliquez sur « Sortie » puis sélectionnez l’option « Convertir en profil cible », afin de créer un PDF prêt à imprimer avec profil de gestion des couleurs.
- Dans la fenêtre d’exportation, vous trouverez des paramètres importants pour la création de PDF prêts à imprimer. Si vous suivez les instructions ci-dessous, vous ne remarquerez aucun problème d’exposition dans vos PDF.
Fenêtre-exportation
Votre mise en page est prête et vous souhaitez créer un PDF prêt à imprimer ? Rendez-vous dans le menu « Fichier » et sélectionnez « Exporter ». Pour créer un PDF standard qui pourra aussi servir de PDF d’impression (PDF/X), nous recommandons la norme magazine avec le profil de gestion des couleurs V2 300 %. Vous pouvez régler ce paramètre manuellement dans les logiciels Adobe en suivant ce lien : http://www.medibelplus.be/pdf/magazine/MagazineAds...
- Dans l’onglet Général,
sélectionnez la norme PDF/X-4:2010. Le paramètre Compatibilité sera défini sur Acrobat 7 ou PDF 1.6. - Dans l’onglet Compression,
les préréglages d’InDesign sont généralement suffisants. En principe, la résolution de vos images doit être de 300 dpi. Cette résolution donne un très bon résultat d’impression. - Dans l’onglet Repères et fonds perdus,
vous pouvez définir les paramètres de fond perdu du document. Définissez un fond perdu de 3 mm minimum (comme prévu dans votre mise en page) - Pour obtenir les bonnes couleurs à l’impression,
il est essentiel de définir correctement les paramètres dans l’onglet Sortie. Dans « Conversion de la couleur », sélectionnez l’option « Convertir vers la destination (conserver les numéros) » et choisissez comme destination le bon profil de gestion des couleurs indiqué dans notre liste (voir la partie 1). Si vous hésitez sur le choix du profil de gestion des couleurs ICC, veuillez nous contacter. - Dans l’onglet « Avancé »,
la norme pdf/x-4:2010 permet des transparences. Aucun autre ajustement n’est nécessaire. - Dans l’onglet « Synthèse » :
sans objet. Ne protégez pas vos PDF par mot de passe
Enfin, confirmez les paramètres en cliquant sur « Exporter » et créez un PDF prêt à imprimer.
Enregistrez les paramètres si vous devez réutiliser ces PDF régulièrement.
Vous pouvez aussi charger automatiquement les paramètres ci-dessus en suivant ce lien http://www.medibelplus.be/nl/medibel/pdfxplus/pdf_settings.jsp
Vous obtenez alors tous les paramètres PDF sous le nom MagazineAds_1v4_IND4. Une fois ces paramètres PDF/X définis, vous pouvez modifier le papier de destination et choisir le papier de votre tirage dans l’onglet Sortie.
Comment installer les paramètres de gestion des couleurs dans Photoshop ?
Dans Photoshop, vous pouvez traiter vos images sur la base de profils de gestion des couleurs. Ainsi, les couleurs affichées à l’écran sont identiques au résultat de l’impression sur papier et vous pouvez y apporter les corrections nécessaires.
- Si vous souhaitez visualiser votre image selon les profils de gestion des couleurs dans Photoshop, cliquez sur « Fichier » puis sur « Enregistrer sous ». Sélectionnez le format de fichier PDF Photoshop, attribuez un nom au fichier et cliquez sur « Enregistrer ».
- Dans la boîte de dialogue suivante, cliquez sur « Sortie ».
- Dans la section Couleur > Conversion de la couleur, sélectionnez l’option « Convertir vers le profil de destination ». Dans Destination, vous pouvez ensuite sélectionner le profil de gestion des couleurs correspondant (par exemple, coated v3 ou uncoated v3).